# Troubleshooting
There are a few reasons why MuteDeck won't discover your calls:
# 1. The meeting control toolbar is automatically hidden.
There's a setting called Always show meeting controls, which needs to be enabled. There are similar settings in the other conference call apps. Otherwise, MuteDeck will not be able to detect the status.
In Zoom, it's located under Settings -> General -> Always show meeting controls:

# 2. Zoom, Teams, Webex, or Google Meet is set to an unsupported language.
Currently, MuteDeck supports English only for Microsoft Teams, Webex, and Google Meet. Zoom has more support. Here are the supported languages:
| Software | Languages |
|---|---|
| Cisco Webex (*1) | 🇬🇧 |
| Google Meet | All languages are supported |
| Microsoft Teams Classic | 🇬🇧 (all languages are supported when using the Third-Party API integration. Click the Set up Microsoft Teams button. Only exception is the record toggle.) |
| Microsoft Teams v2 | All languages are supported |
| Zoom | 🇩🇪 🇬🇧 🇪🇸 🇫🇷 🇮🇩 🇮🇹 🇯🇵 🇰🇷 🇳🇱 🇵🇱 🇵🇹 🇷🇺 🇹🇷 🇻🇳 |
| StreamYard | 🇬🇧 |
| Web version of Microsoft Teams | All languages are supported |
| Web version of Zoom | All languages are supported |
Changing your language for: Cisco Webex (opens new window), Microsoft Teams (opens new window), Zoom (opens new window)
- Cisco Webex note: Cisco seems to be actively working against apps like MuteDeck, and I can't guarantee Webex will work on your computer.
# 3. The Chrome or Firefox Extension isn't installed
Controlling Google Meet, StreamYard, or web-based Zoom and Microsoft Teams with MuteDeck requires you to install the browser extension. Follow the step-by-step guide that's available.
# 3.1 The Browser Extension isn't connected with MuteDeck
With every browser extension, you're able to check the extension status by clicking the MuteDeck icon in your extensions list. It'll show this popup:
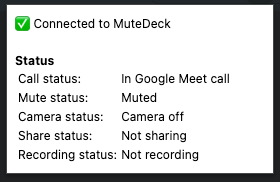
If the extension isn't connected to the MuteDeck application, it'll say that at the top. If possible, that message will also indicate a fix. If it indicated that it's not connected to MuteDeck without a reason or possible fix, please check the extensions logs for an indication.
Chrome
Settings -> Extensions -> Details on MuteDeck -> Inspect views (service worker)
Firefox
Settings -> Add-ons and themes -> Click on MuteDeck -> Click on the gear icon -> Debug add-ons -> Click the Inspect button on MuteDeck
This will open a new window where the extension log messages are displayed. The MuteDeck extension is rather verbose, and it's likely that that reason why it's not able to connect is being displayed there.
# 4. MacOS System Permissions
On a macOS device, it's important to check that the app has the necessary permissions to run its discovery feature. In case it doesn't, you may encounter issues while using MuteDeck. Fortunately, it's easy to check and adjust the permissions manually.
- Open your System Settings
- From there, click on "Privacy & Security"
- Look for MuteDeck in both the "Accessibility" and "Automation" sections of the Privacy settings. If it's not there, simply click on the "+" icon at the bottom of each section, and select the MuteDeck.app file, located in
/Applications/MuteDeck/MuteDeck.app
Finally, it's worth noting that these permissions can sometimes be reset when you upgrade either your macOS or MuteDeck, which means you might have to repeat this process from time to time to ensure that everything's working properly.
# 5. Pressing a Stream Deck button gives a yellow triangle
If you're running into the yellow triangle on a Stream Deck when you press a button, the Stream Deck app is having issues with its plugins. If you restart the Stream Deck application, your plugin buttons will start working again.